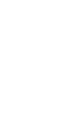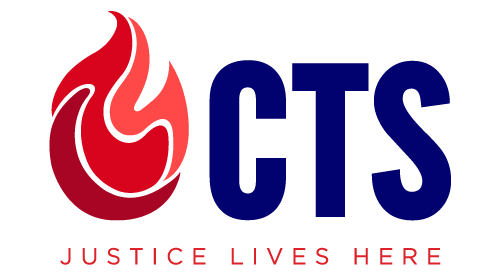- portal guide
- Courses
- Registrar
- Financial Aid and Scholarships
- Building
- Field Ed
- Housing
- Online
- Student Orgs
- Employment
- Chapel
- Disability Services
- Spiritual Health
- IT
IT Resources
Support:
For technical support with regards to access to CTS Webmail, Canvas, Student Portal, Zoom, or Wi-Fi within the building, you can contact our IT Support Service, Proven IT:
By email: [email protected]
By phone: 708‐407‐2400.
For Canvas access, you can also contact the Director of Online Learning by phone at : 773-896-2425
Hours of IT Support include:
Monday – Friday: 7:00am to 7:00pm
Weekends: 8am to 4pm
Response time for a help desk ticket is usually within 2 hours.
Computers are Available
When you here in the building, there are several computers available for your use in the 3rd Floor LAPP Learning Commons.
Best Practices
- Always backup your information to multiple locations including (but not limited to): a Flash Drive, Dropbox, your personal laptop/desktop, or Google Drive.
- Protect your personal Windows machine with an anti-virus program. Note that because of Apple’s built-in security features, Mac users do not need to purchase anti-virus software.
- Create a strong password for yourself with a minimum of 8 characters and a mix of symbols, uppercase and lowercase letters, and numbers.
Please note the IT Department cannot provide data recovery services from Floppy disks, loan out laptops or other mobile devices. The CTS IT Department cannot be held responsible for the well-being of your personal laptop/desktop/mobile device.
Internet
Throughout the building you can join one of two available wireless networks (Student and Guest). The Guest network password is posted throughout the building. Students will be given the Student network password during orientation.
All CTS employees and students are issued an official school e-mail account. To access your CTS e-mail account visit the Webmail portal. Your credentials will look like the following:
Username: cts\john.smith
Password: *your password
OUTLOOK QUICK TIPS:
Create subfolders for better organization by right clicking on your inbox. Make your subfolder names clear and concise.
SETTING UP CTS EMAIL ON YOUR MOBILE DEVICE:
CTS E-mail for iPhone Support | CTS E-mail for Android Support
Setup for Android:
Go to “settings”
Accounts in sync
Add “account”
Select “Exchange”
Put in your email address and select “manual setup”
Select “Exchange”
Enter email password
For domain/username, enter cts/username
Enter server name: mail.ctschicago.edu
Setup for iPhone:
Go to “settings”
Go to “accounts and passwords.” Note: Prior to iOS 11, select “mail”
Select “Add account”
Select “Exchange”
Enter email
Enter email password
Enter server name: mail.ctschicago.edu
Enter domain name: CTS
Enter username
Spam
Have you ever received an e-mail from someone you did not recognize? If you have then you are aware of what SPAM is. It is unwanted mail that can come in many different forms. In most cases you can block the sender locally within your Outlook account. In some cases though these e-mails have been sent to multiple people within the organization. If you believe that is the case then send a ticket to the Help Desk and the IT Team will block that sender in our spam firewall.
THINGS TO LOOK FOR WHEN IDENTIFYING SPAM:
Unusual sender – Frank’s Auto Repair
Multiple links or attachments – www.thisisspam.com
Baiting – CLICK HERE!!! or More mailbox storage for just $25.00
Language – Urgent or threatening in nature
Unexpected – If you weren’t expecting it from that person, assume it is SPAM!
Empty your Deleted Items folder occasionally
Use the CTS Address Book if you need assistance finding someone’s e-mail address