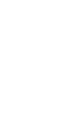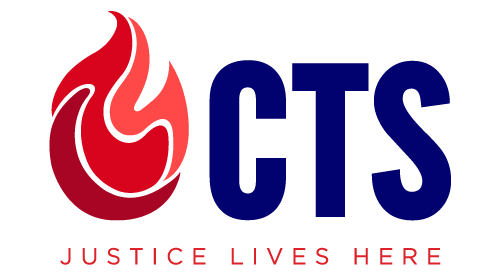Password Change
In order to provide an extra layer of security for our students, faculty, and staff, CTS is requesting that all those with CTS logins change their passwords and, if they have not done so already, add two-factor authentication to their accounts.
Password Reset
When trying to access CTS resources on Thursday, Feb 24, via the CTS Single Sign-On portal, you will receive the following message prompting you to change your password:
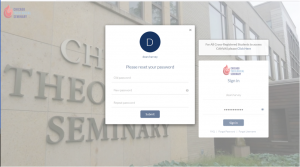
To do so, please complete the following:
Step 1 – Enter your current password on line 1.
Step 2 – Create and enter a new password on line 2. Be sure that it meets the following password requirements:
- Does NOT contain the user’s account name or parts of the user’s full name that exceed two consecutive characters.
- Be at least seven (7) characters in length
- Cannot be a password previously used
- Must contain at least 1 character from three of the following four categories
- English uppercase characters (A through Z)
- English lowercase characters (a through z)
- Base 10 digits (0 through 9)
- Non-alphabetic characters (for example, !, $, #, %)
Step 3 – Re-enter your newly created password
Step 4 – press “Submit”
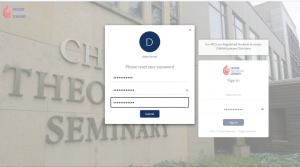
Users who have successfully changed their passwords will receive the following confirmation message and immediately be redirected to the myCTS SSO page to login once again, this time using their new password.
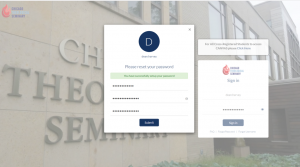
Users who do NOT receive the above confirmation message or are having trouble should contact technical support at 773-896-2444 for assistance.
Two Factor Authentication (2FA)
Once your password has been reset and you log back in, the system will check to confirm that you have all of your account recovery information completed.
Users who have not provided all recovery information must three tabs shown below before being allowed to access network resources:
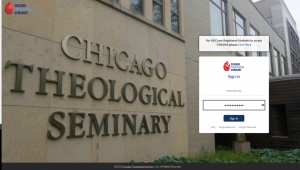
Tab 1 – Security Questions
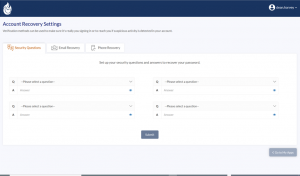
Comments: This is a required step! To satisfactorily complete this tab, simply click on the drop-down button on the line labeled “Q”, select a question from the list that only you will know the answer to, and type that answer in the line labeled “A”. Repeat for all four lines then press “submit”
Tab 2 – Email Recovery
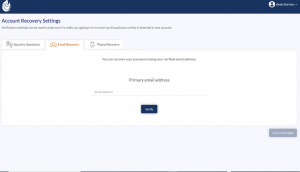
Comments: Please enter your preferred personal email address on the email address line and then press the “verify” button. A confirmation code will then be sent to the email address that you entered. You will need to enter that code on this screen to complete this step.
PLEASE NOTE: Once enrolled, CTS considers your CTS-issued email address to be your primary email address; all official correspondence is sent to your CTS-issued email address. In the event that you have forgotten your password, you can have a secure code emailed to you, which will allow you to reset your password.
However, with a forgotten password, you will not be able to log into your CTS email account to retrieve this code – thus you must enter your personal email address in order to receive the code necessary to reset your password.
Tab 3 – Phone Recovery
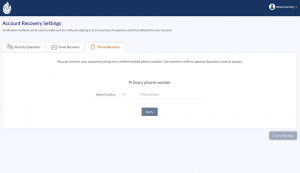
Comments: Please enter your cell phone number by selecting the proper country code from the drop-down box and then entering your area code and cellphone number.
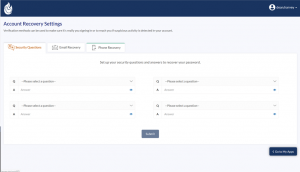
Once each tab has been satisfactorily completed, you are finished and will be able to exit this screen by clicking on the “Go to My Apps” button in the lower right-hand corner of your screen
Users who do NOT receive the above confirmation message or are having trouble should contact technical support at 773-896-2444 for assistance.